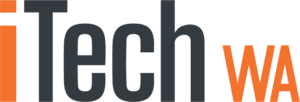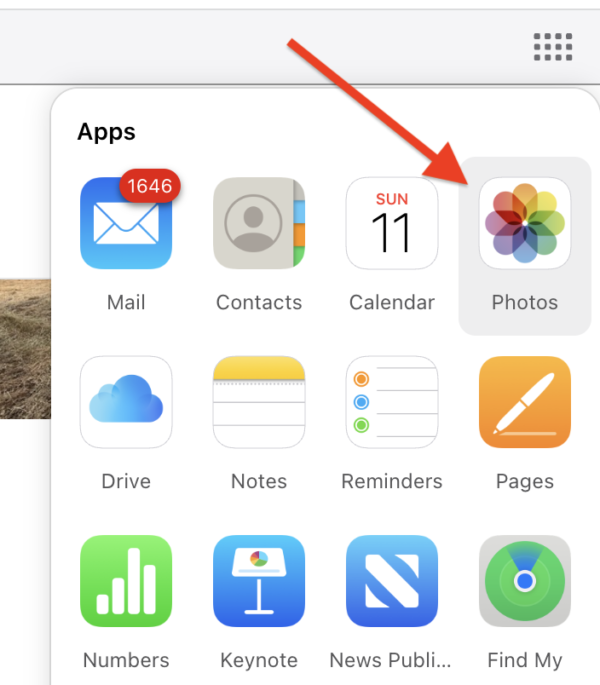How to give an iPhone to a child and restrict it ONLY to be used as a Phone (Disable Texting, E-mail, Apps and Internet Access)
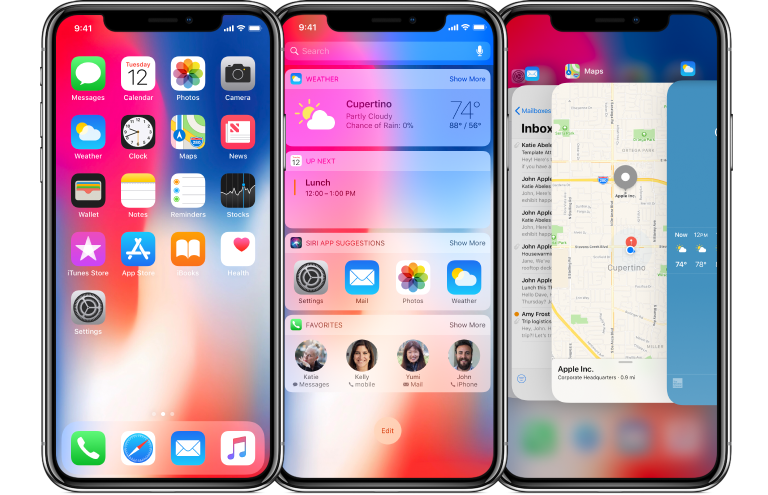
Many parents want to keep in touch with their children when out of the house and are supplying them with smart-phones (iPhone, Android, Samsung) in order to do so.
However, having a smart-phones also gives unrestricted access to texting, E-Mails, Apps and unfiltered Internet Access, not a good thing for an impressionable child.
There are two solutions to the problem.
Solution #1 – Non-Smart Phone Solution
It is possible to still purchase non-smart phones such as the following “flip-phone“:

However, many a “teen” or “tween” would probably be too embarrassed to let it be known to their peers that they were having to use 80’s tech. Plus you can still message (SMS) on one of these ancient flip-phones even though they don’t have the “Internet” and “Apps”
Which brings us to a more elegant solution
Solution #2 – Restrict the smart-phone to only be used for telephone calls (or a singular other app such as Whatsapp, You Tube etc)
How to Restrict an iPhone or iPad
There is a built-in feature on Apple iPhones and iPads (iOS) called Guided-Access and has been available for some time although most people would not know of its existence.
You can also use this setting to restrict access to a single Application (App) on an iPad or iPhone, such as a Game or in this case, the Phone App.
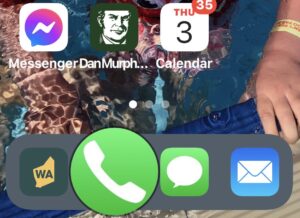
You could also use this feature to restrict an iPhone or iPad to a single game (app) or letting someone use your phone to make an emergency call or any situation where you want to “lock” access to only one game or application and not give the user free-reign over the devices apps and data.
How to restrict an iPhone to Phone use only
1. Setting up Guided Access for the first time
This part is quite a few steps, but you only need to do this once. From then on the feature is turn on and off my means of a “triple-click” on an iPhone X or later, triple-click the side button. On an iPhone 8 or earlier, triple-click the Home button.

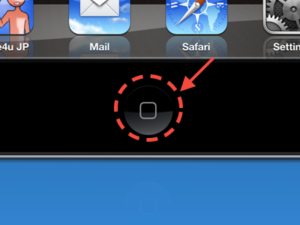
2. First Time Setup. Open Settings -> Accessibility

3. Select “Guided Access“

4. Turn “Guided Access” On

Once switched “On” “Guided Access” Options appear as follows, not that you switch it on by hitting the side or home button three times (triple-click) and you can set a pass code to enable and disable the feature. You can even set a time limit for the access and restrict certain parts of the screen being accessed.

Set a passcode of your choosing …preferably not the same one used to unlock the phone

It is now all set to use…. next time you triple-click the home or side buttons.
Using Guided Access to restrict access to only one application
Locate your desired Application on your iPhone or iPad, such as the Phone App
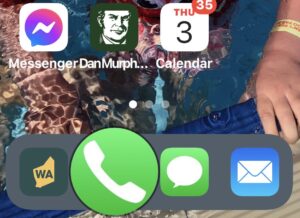
Start the Application and hit the Home or side button three times (Triple-click), and see the Guided Access menu appear for the Game/Application …simply click on “Guided Access” and a tick appears next to the menu option. (You will see a brief message saying “Guided Access Started”)

Now the phone is restricted to this one App and will remain so until you triple-click the home button, enter the passcode and click “End” in the top-left of the Guided Access Screen to return the device to normal operations.
You can find more information on the feature on the Apple site.
iOS also has a feature called “Restrictions“which give Parental Control over a number of features and Apps but surprisingly still allows access to emails??? You can check the option out yourself by going to
Setting >> General >> Restrictions and “Enable Restrictions“
See the Apple page “How to use parental controls on your child’s iPhone, iPad, and iPod touch“