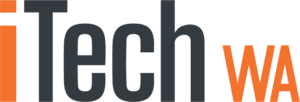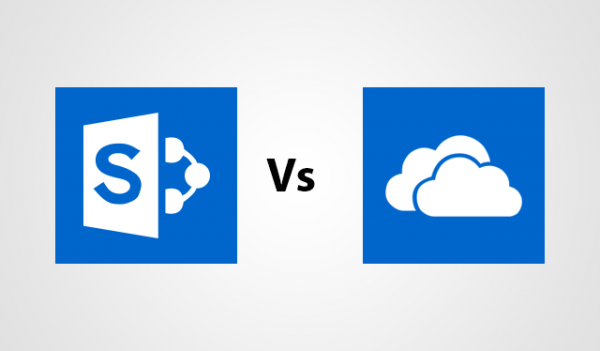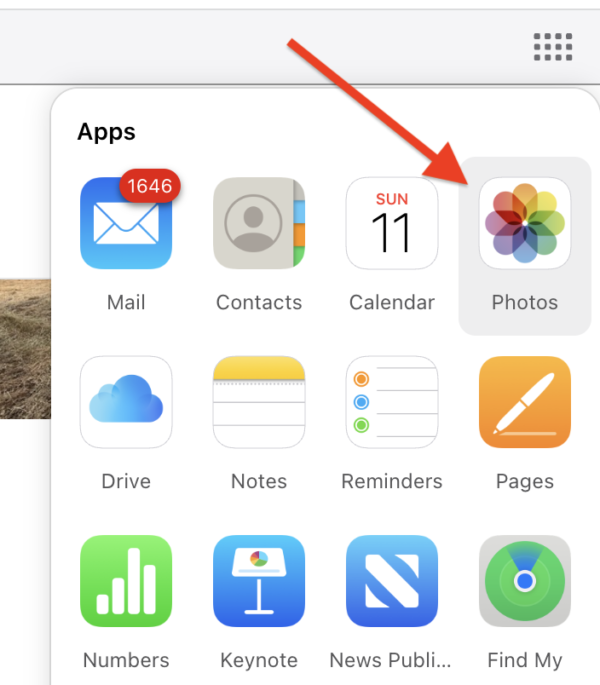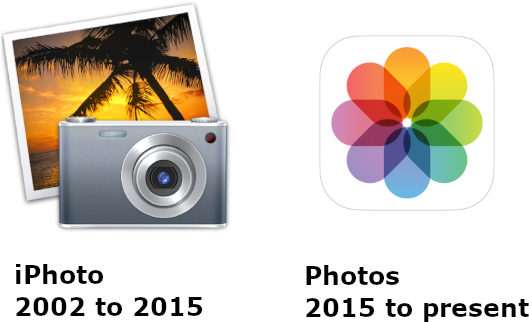
You may have recently recieved an email from Apple such as the following ….
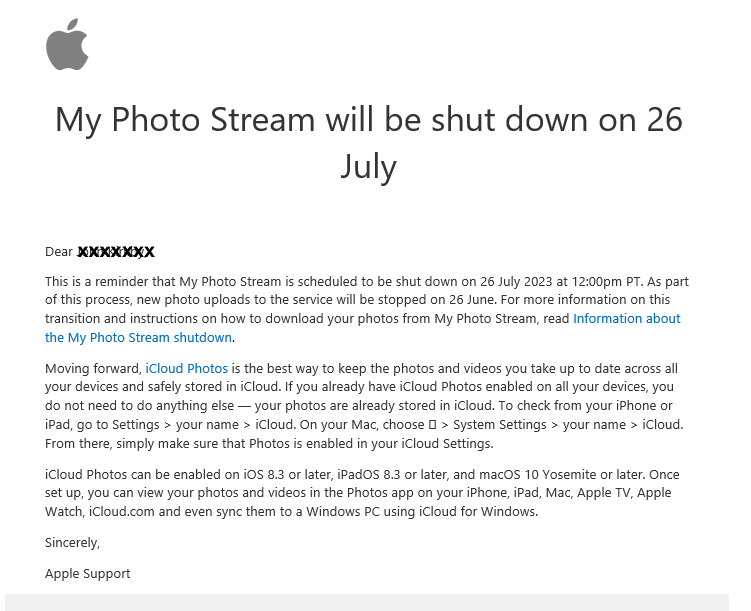
If you run an older iMac or MacBook or Mac Mini over 6 years old, there is a chance you may still be running the original operating system it was supplied with. (how to check what Mac OS version I have)
Check if you are using “iPhoto” or “Photos” to store your pictures. The guide below will make it easy for you to determine if you need to worry or not.
In short, if you are running “Photos” there is nothing to worry about. If you are still running “iPhoto” you need to take action.
Do you run an older iMac or Macbook?
If so, look at the icons at the bottom of your screen, does it show “iPhoto” or “Photos”?
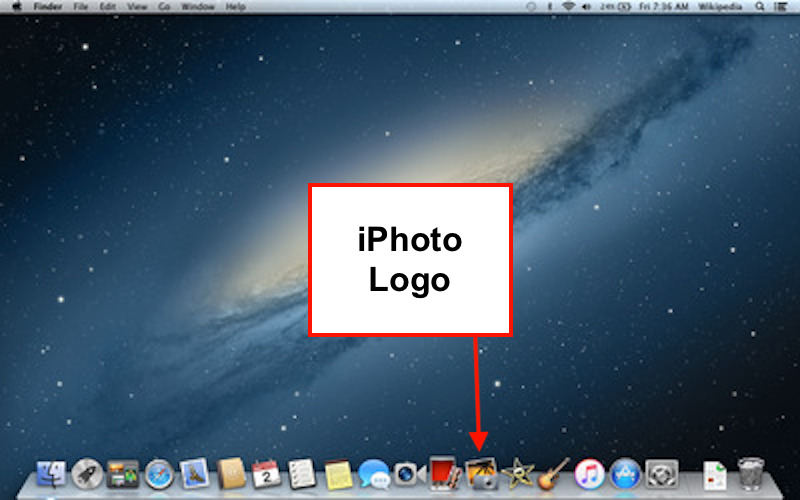
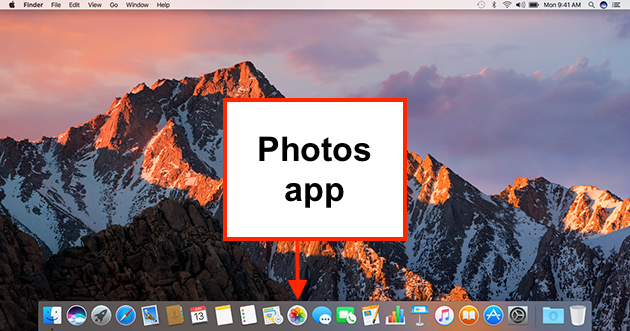
If the screen on your Mac, Mac Mini, Macbook or iMac shows the “iPhoto” logo (see above) your Macs Operating System is probably the one supplied when you first purchased the device. And as such it is so out-of-date that you are in danger of losing data such as you photo library.
iPhoto has not been supported since 2019 when the transition to Apple Photos was completed which has been used ever since.
If you are using “Photos” on your Mac, there is nothing to worry about
If you are using iPhoto, unless you migrate your iPhoto data to Photos, you may lose any photos stored in the cloud such as those in “My Photo Stream”
I am using iPhoto, How do I make sure my pictures are protected and backed up?
Step 1 … you need to upgrade your Mac OS to at least High-Sierra (Mac OS 10.13)
Download the Mac OS High-Sierra upgrade file here and then double click on the file once downloaded, this will start the upgrade process. Most old Macs will upgrade to High Sierra but no higher. If you cannot do this, we can supply and install from a USB drive.
Step 2 .. once High Sierra is installed, you should be prompted to upgrade iPhotos to Photos.
Step 3 … to backup Photos to iCloud.. goto System … iCloud …
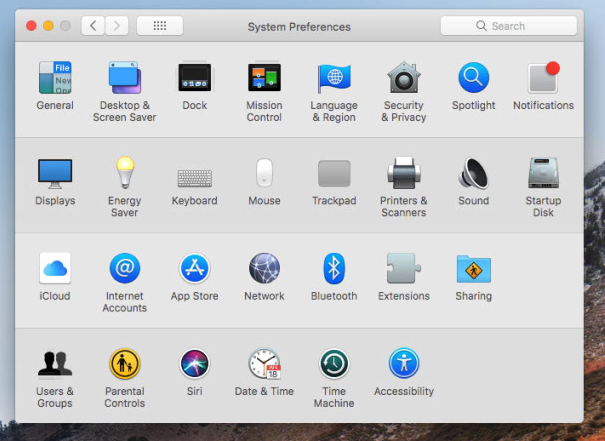
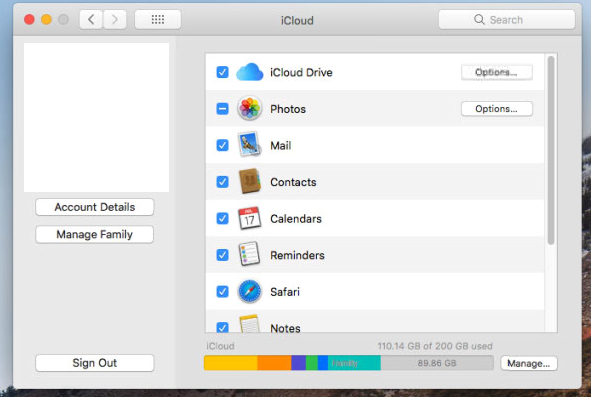
When Photos syncs with iCloud…. photos on your iPhone and iPad should also sync with iCloud and Photos on your Mac. You should now the same number of photos on your iPhone, iPad and Mac and by logging into https://icloud.com
Depending on the number of photos and your internet speed, the syncing between iPhone, iPad and your Mac can take from a few minutes to many hours or days. So be patient.
On Mac OS, by clicking on Photos > Library and then scrolling down to the bottom of the page, the number of Photos, Videos and the Sync status should be displayed as per following example.
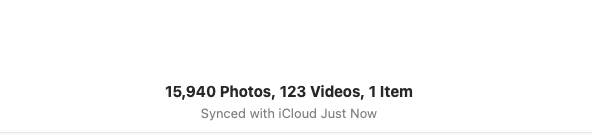
You can repeat this on your iPhone and iPad also and see the sync status at the bottom of the Photos app.
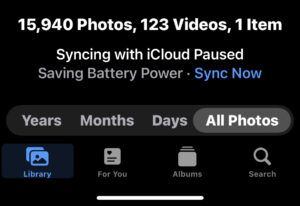
Once Photos have synced, you can now backup your Mac to TimeMachine or copy individual photos from the Photos app to your Mac or an external HDD.
Other Related Posts
-
Remove remote control programs to reduce hacking risk
The latest hacking warning from our governments Cyber Security watchdog ACSC reminds us that keeping old remote-control software programs on our computers poses a severe security threat When hackers want to get control of your computer, they usually fool you into downloading a program that gives them remote access to the programs and data on…
-
My Photo Stream is closing on 26 July 23 …. should I be worried?
You may have recently recieved an email from Apple such as the following …. If you run an older iMac or MacBook or Mac Mini over 6 years old, there is a chance you may still be running the original operating system it was supplied with. (how to check what Mac OS version I have)…
-
Data Breaches Australia 2022
Data breaches in the last 6 months of 2022 surged compared to the first six month according to the Government sources. https://www.oaic.gov.au/privacy/notifiable-data-breaches/notifiable-data-breaches-statistics/notifiable-data-breaches-report-january-june-2022 Fire Rescue Victoria – December 2022 LastPass – December 2022 TPG Telecom – December 2022 State Office of Victoria – December 2022 LJ Hooker – December 2022 Telstra – December 2022 Twitter –…