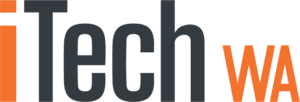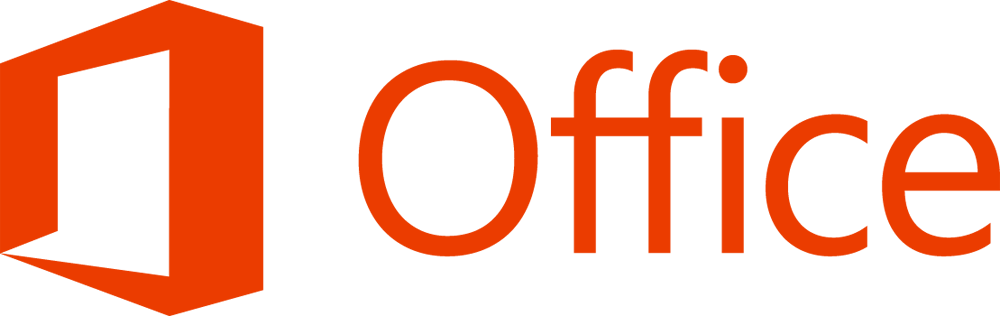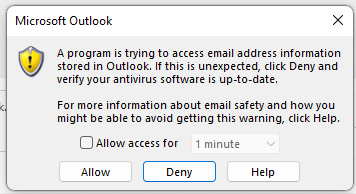Telstra are actively trying to get rid of Bigpond email users by making it increasing difficult for them to use their email accounts. Especially on new devices such as iPhone or iPad.
If you have a new phone or tablet or your email has stopped working on that device, setting it up again has recently become a lot more difficult.
The Telstra website, Telstra FAQ and Telstra Guides are hopelessly outdated, all referring to old iPhone models and old iOS versions.
What Telstra does not tell you ANYWHERE on it’s site, is that you now need to use an “APP SPECIFIC PASSWORD” in place of your usual Telstra/Bigpond login password.
Trying to add your Bigpond account using your Bigpond password, throws the following error:
“No Password provided for ‘Bigpond’. Please go to mail account settings and enter a password”
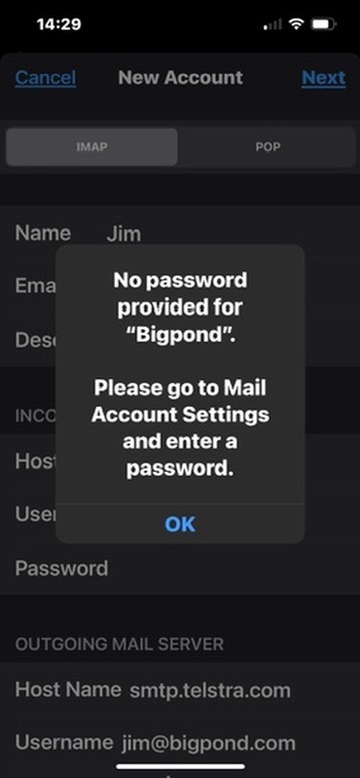
…and entering your normal password in the password boxes of “Incoming Mail Server” and “Outgoing mail Server“, returns the same error
Solution
Generate App specific password by logging into Telstra/Bigpond Webmail
Login to Telstra Webmail on a Browser
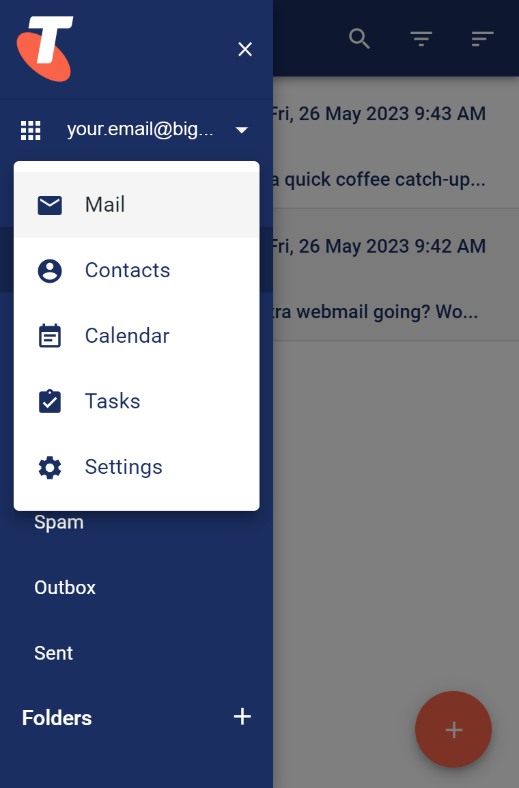
- Click on the nine-dots in the top left menu and select “Settings”
- Look for “App Specific Passwords” and generate a new one giving it a name such as “iPhone Password”
- Make note or the very unfriendly computer generated password. You will need to add this to your phone at least twice.
- If you have any old Bigpond accounts in your phone, remove them first. (Settings > Mail > Accounts), click on the account name and choose “Delete Account”
- Turn Wifi off on your iPhone (Settings > Wifi)
- Continue using Mobile data (4G/5G) only
- Add a new Account. (Settings > Mail > Accounts > Add Account …select “Other” …Add Mail Account … and fill in “New Account details” using your normal Bigpond password

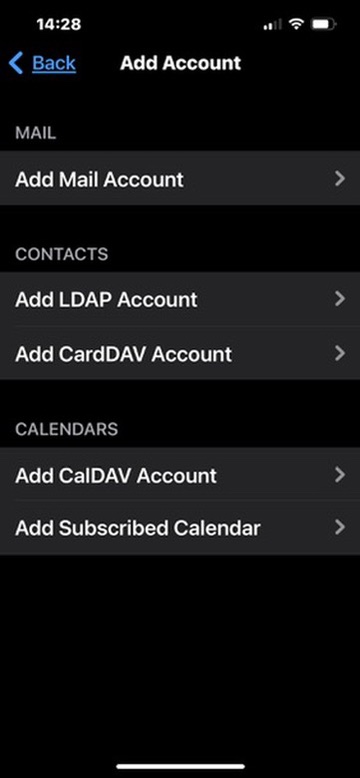

Once the Error screen Appears like this
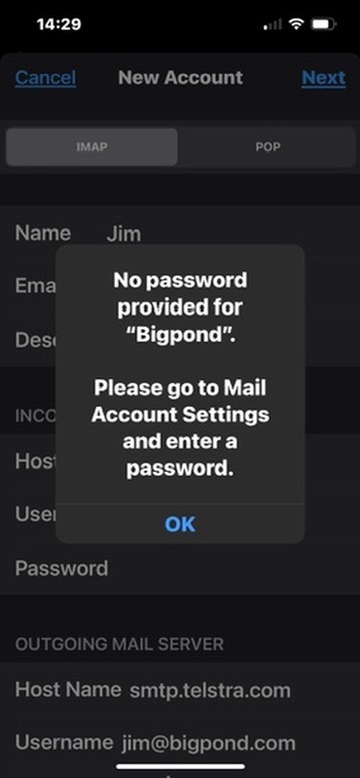
…click “OK” now enter the long App specific passwords from the Telstra webmail (see above) in both the Incoming and Outgoing Password fields.
Be careful to type the password carefully and exactly as shown on the website.
Once done click “Next” and if the passwords were added correctly, the account will be added to your iPhone or iPad.
Switch Wi-Fi back on.
Now, think about transitioning from bigpond.com to a free outlook.com account as Bigpond is not going to be around much longer.
BigPond Email Closing Down | Email Support for Users