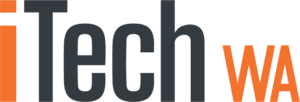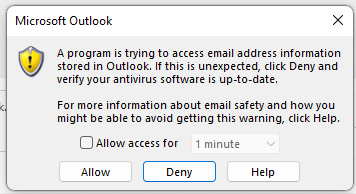How to deal with common Microsoft Office issues such as activation and reinstalling.
Please read the following self-help guide. If you still have problems, please Contact Us and we can fix the issues for you for a small fee.
The latest versions of Microsoft Office (Office 365 and Office 2019, Office 2021) all need activating by logging into an Office 365 account.
This is normally achieved upon installation, however we have noticed that Windows or Office automatic updates can sometimes result in the products being “Disabled” or requiring “Activation“
These problems can occur in any or all of the Office products such as Word, Excel, Access, Powerpoint, Publisher, OneNote, Outlook, Infopath or Lync; by displaying one of the following messages (or similar)
“Unlicensed Product”

“Product Deactivated”


“We’re sorry, something went wrong and we can’t do this for you right now. Please try again later”
or similar.
You can re-activate Office 365 or Office 2019/2021 in a number of ways as follows
1) Repair Office 365 or Office 2019/21
In Windows 7 or 8 locate “Control Panel” > “Programs” > “Programs and Features”

Highlight “Office 365 ProPlus” (do not click on it) and select the “Change” button

Select “Quick Repair“. If this does not fix your problems try “Online Repair” and failing that move to Step 2) below
In Windows 10 and Windows 11




Right-click the Start button  (lower-left corner), and select Control Panel pop-up menu.
(lower-left corner), and select Control Panel pop-up menu.
- From Category view, under Programs, select Uninstall a program.
- Right-click the Microsoft Office product you want to repair, and select Change. NOTE: If you have a suite such as Office 365 Home or Office Home and Student, search for the suite name, even if it’s just a particular application you want to repair such as Word or Excel. If you have a standalone application such as Word or Excel, search for the application name.
- From the How would you like to repair your Office Programs screen, select Online Repair to ensure everything gets fixed, and then select Repair. You can select Quick Repair which runs faster but only detects and then replaces corrupted files. Online Repair does an uninstall and complete repair but takes longer.
- Follow the instructions on the screen to complete.
- Reinstall Office 365 or Office 2019/21 From any of the office products click on the left arrow in the top left of the product, then click on “Office Account” Click on “Manage Account” to login to your Office 365 or Office 2019/21 account Once signed in, navigate to “software” Then click on “Install“.
This will download a file that needs to be executed by clicking on it. This will start the “Office 365 reinstall”
If all of the above fail, you may need to purchase a new copy of Office 365 or Office 2021 click on the link to purchase. - Further Reading
You will also find more useful links and information at the following Microsoft links
https://support.office.com/en-US/Article/Repair-an-Office-application-7821d4b6-7c1d-4205-aa0e-a6b40c5bb88b
http://office.microsoft.com/en-us/support/activate-office-2013-programs-HA102819770.aspx
http://support.microsoft.com/kb/2899838
http://technet.microsoft.com/en-us/library/gg702620(v=office.15).aspx
http://office.microsoft.com/en-in/project-help/repair-or-remove-office-HA010357402.aspx
http://support.microsoft.com/kb/950929
iTechWA are experts in everything Microsoft and Apple. For further help or assistance, please contact use here